Thay đổi Hostname
1. Hostname là gì?
Hostname (Tên máy chủ) là tên tùy chỉnh do người dùng tạo để xác định hệ thống máy tính trong mạng. Người dùng gán tên máy chủ cho máy trong quá trình cài đặt hệ điều hành (OS).
Bạn có thể quyết định thay đổi tên máy chủ của máy tính vì một số lý do. Ví dụ: không có hai máy tính nào trên mạng có thể có cùng tên máy chủ và nếu bạn thấy mình trong tình huống này, bạn sẽ phải thay đổi tên máy chủ để tránh xung đột mạng.
Khi thay đổi hostname sẽ yêu cầu khởi động lại hệ thống. Vì thế, bạn hãy đảm bảo sao lưu tất cả các tệp quan trọng để tránh mất mát dữ liệu.
2. Thay đổi hostname trên Ubuntu
2.1. Kiểm tra hostname
Để kiểm tra hostname hiện tại trên VPS thì chúng ta dùng một trong 2 lệnh như sau:
- Lệnh chỉ hiển thị thông tin hostname:
hostname
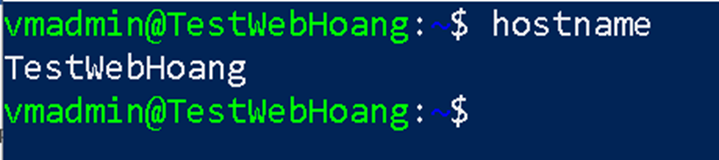
- Lệnh hiển thị bổ sung về thông tin hệ thống VPS:
hostnamectl- Static hostname: Tên hostname của VPS
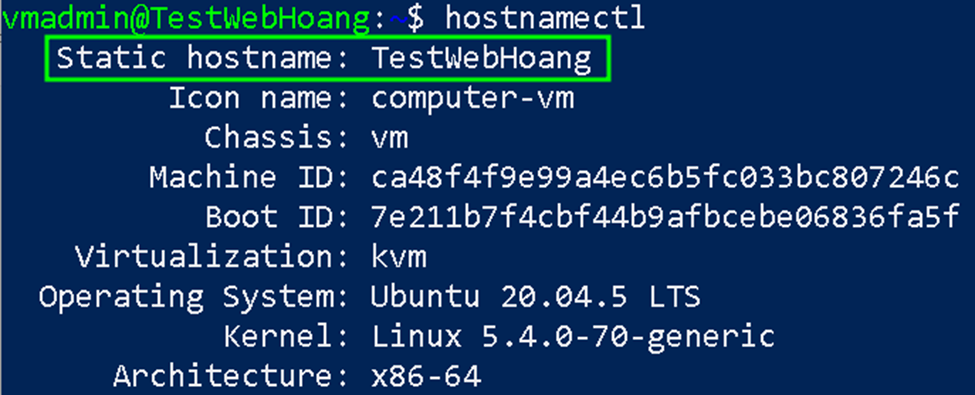
2.2. Thay đổi Hostname (không cần khởi động lại máy)
Nếu bạn muốn thay đổi vĩnh viễn tên máy chủ mà không cần khởi động lại máy tính của mình, hãy sử dụng lệnh: hostnamectl
- Bước 1: Sử dụng
set-hostnameđể thay đổi hostname. Cú pháp như sau:
hostnamectl set-hostname new-hostname
- Bước 2: Sử dụng
hostnamectlđể kiểm tra tên sau khi thay đổi.
Cũng giống như lệnh hostname nếu thành công thì lệnh hostnamectl set-hostname không tạo ra bất kỳ đầu ra nào. Do đó, hãy sử dụng hostnamectl để kiểm tra kết quả.
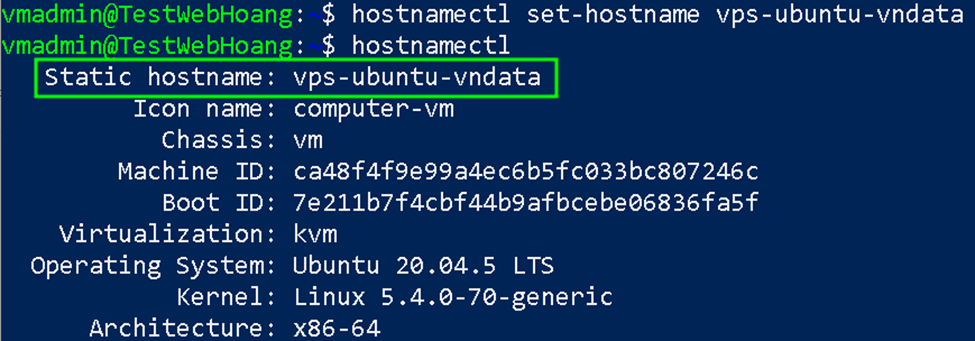
- Bước 3: Thay đổi Pretty Hostname (Tùy chọn có thể không cần)
Tên máy chủ Pretty là tên máy chủ được hiển thị cho người dùng, không phải cho máy tính khác trên mạng. Một hệ thống máy tính chỉ xác định một máy tính khác bằng Static hostname của nó.
Để thay đổi tên máy chủ Pretty của máy, hãy sử dụng cùng lệnh hostnamectl với tùy chọn --pretty theo cú pháp như sau:
hostnamectl set-hostname "new-hostname" --pretty
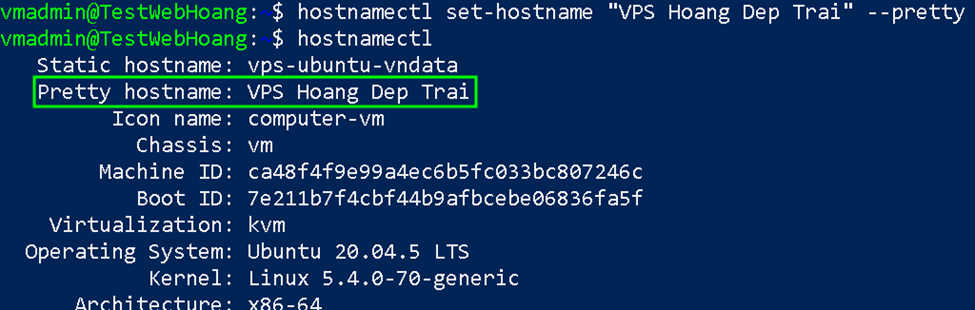
2.3. Thay đổi hostname – phương pháp thay thế (yêu cầu khởi động lại)
Vẫn có 1 cách khác để thay đổi vĩnh viễn hostname là chỉnh sửa 2 file sau:
/etc/hostname/etc/hosts
Các thay đổi sẽ có hiệu lực ngay khi khởi động lại hệ thống.
- Bước 1: Mở
/etc/hostnamevà thay đổi hostname. Tệp/etc/hostnamechỉ chứa tên máy chủ hiện tại. Thay thế nó bằng sự lựa chọn mới của bạn.
sudo vi /etc/hostname
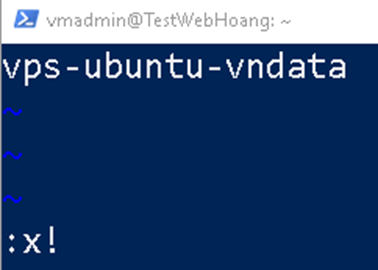
- Bước 2: Mở
/etc/hostsvà thay đổi hostname
sudo vi /etc/hosts
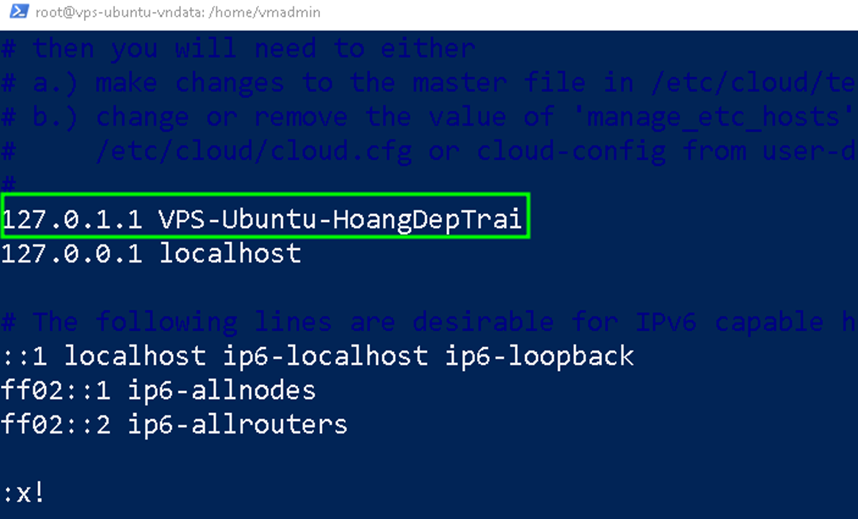
- Bước 3: Khởi động lại hệ thống.
sudo systemctl reboot hoặc sudo init 6
3. Thay đổi hostname trên Windows
- Bước 1: Mở Properties của Computer hoặc My Computer hoặc This PC dựa trên phiên bản hệ điều hành của bạn.
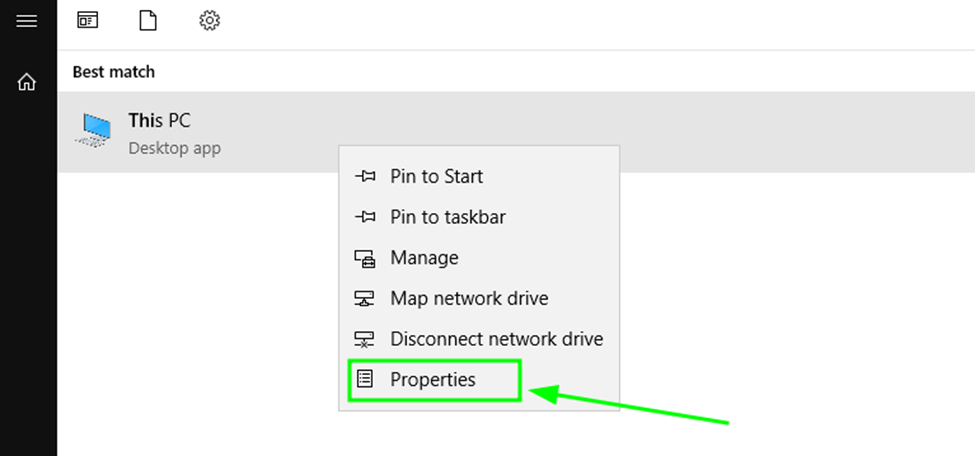
- Bước 2: Click chuột chọn Change Settings phí dưới hàng chữ computer name, domain and workgroup setting.
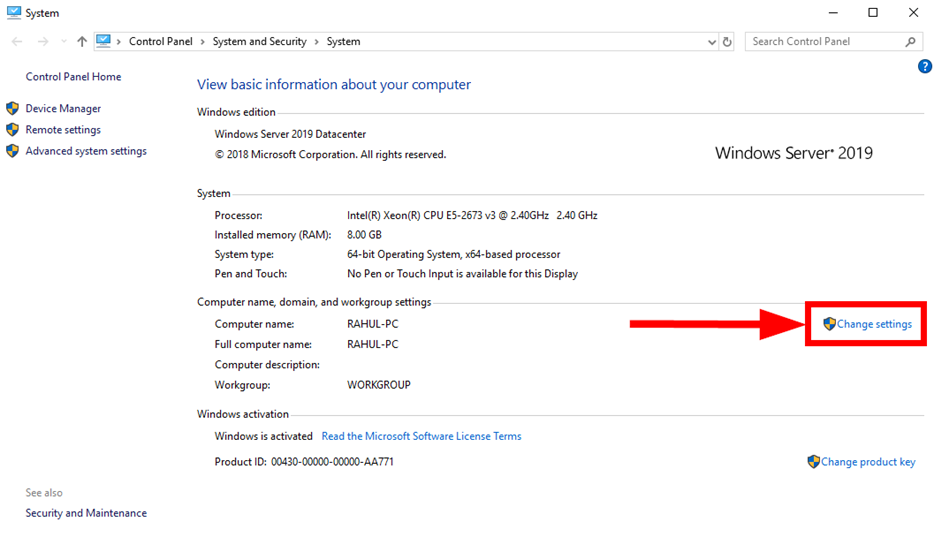
- Bước 3: Ở trên sẽ mở một hộp thoại mới. Trong tab Computer Name, nhấp vào nút Change ở phía trước To rename this computer or change its domain or workgroup.
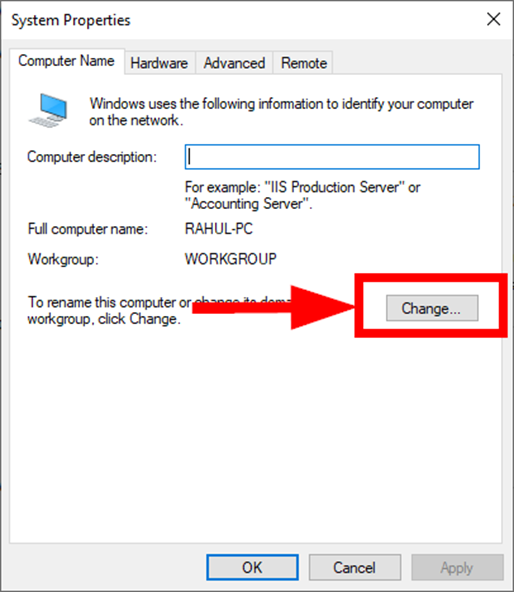
- Bước 4: Bạn sẽ thấy một hộp thoại khác có hộp nhập liệu. Tại đây đặt tên mới cho Windows Hostname và Click vào OK.
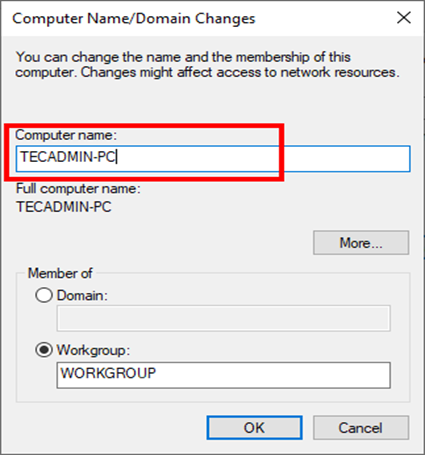
-
Bước 5: Hộp thoại mới sẽ mở ra ngay lập tức và yêu cầu Restart lại máy. Hệ thống sẽ yêu cầu bạn lưu mọi tệp chưa được lưu và khởi động lại hệ thống ngay lập tức.
-
Bước 6: Sau khi Windows khởi động lại thì chúng ta mở CMD (command prompt) và gõ lệnh
hostname.
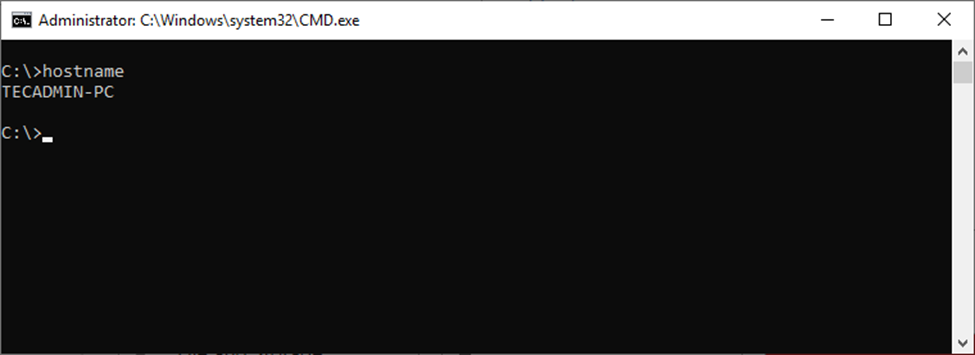
4. Thay đổi Hostname bằng Portal của VNDATA
- Bước 1: Đăng nhập vào Website https://clients.vndata.vn/ . Tại mục Tên máy chủ, Click chuột chọn Edit.
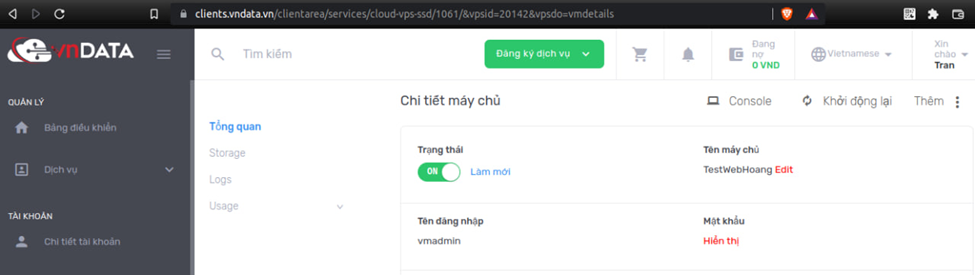
- Bước 2: Chúng ta nhập tên cần thay đổi. Sau đó Click chọn Save.
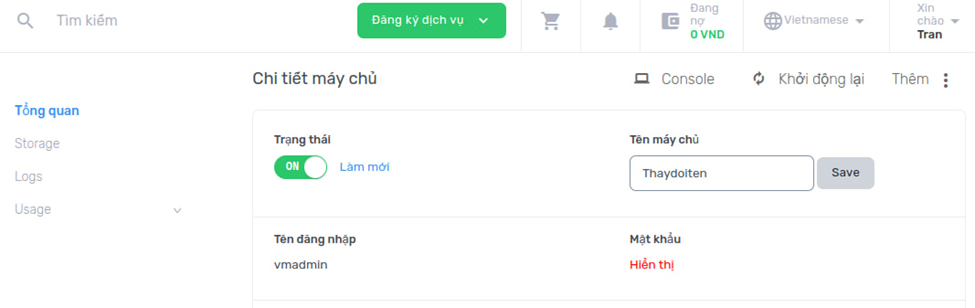
- Bước 3: Sau khi thay đổi hoàn tất thì chúng ta chờ đợi hệ thống lưu thay đổi.
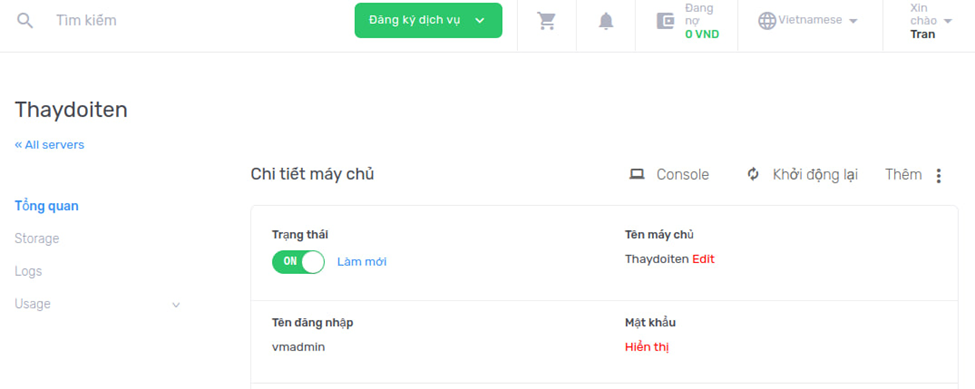
Trong bài viết này mình đã hướng dẫn thay đổi Hostname trên 2 hệ điều hành đang thông dụng và phổ biến hiện nay. Chúc các bạn thao tác và thực hiện thành công.