Hướng dẫn tích hợp ownCloud với dịch vụ VNDATA VPS storage
I. CÀI ĐẶT VÀ CẤU HÌNH OWNCLOUD TRÊN VPS SOTRAGE
Kính chào Quý khách,
Sau đây là hướng dẫn tích hợp ownCloud với dịch vụ VNDATA VPS storage. Quý khách vui lòng thực hiện theo từng bước như sau để đảm bảo quá trình cài đặt diễn ra thuận lợi.
1. ownCloud là gì?
ownCloud là một nền tảng mã nguồn mở dùng để lưu trữ, đồng bộ và chia sẻ tệp tin trên đám mây. Khả năng tương thích đa nền tảng của ownCloud cho phép bạn truy cập tệp ở bất kỳ đâu và vì ứng dụng này chạy trên máy chủ riêng của bạn nên không cần sử dụng dịch vụ lưu trữ đám mây của bên thứ ba.
Tương tự như các dịch vụ lưu trữ đám mây như Dropbox, Google Drive, One Drive cùng nhiều dịch vụ khác, ownCloud cho phép bạn lưu trữ tệp và chia sẻ chúng với bất kỳ ai trên Internet.
2. Các bước cài đặt ownCloud trên Ubuntu VPS
2.1. Cài đặt môi trường
ownCloud yêu cầu cơ sở dữ liệu MySQL và cài đặt PHP.
Bước 1: Cài đặt MySQL trên Ubuntu
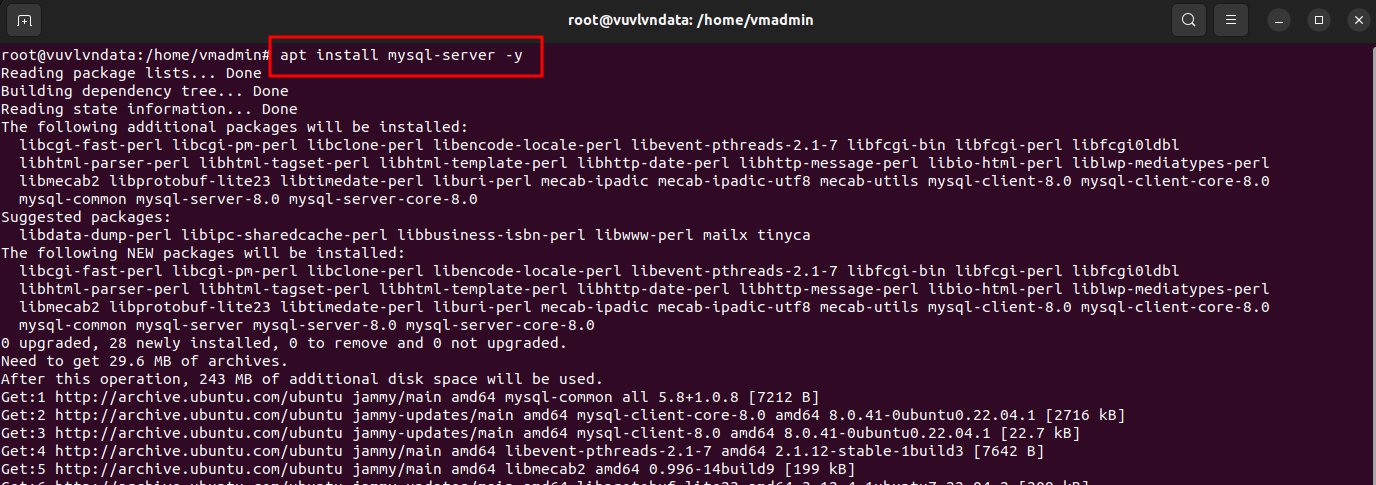
Bước 2: Tạo cơ sở dữ liệu MySQL
Để tạo cơ sở dữ liệu, hãy đăng nhập vào bảng điều khiển MySQL, bằng lệnh
mysql -u root -p
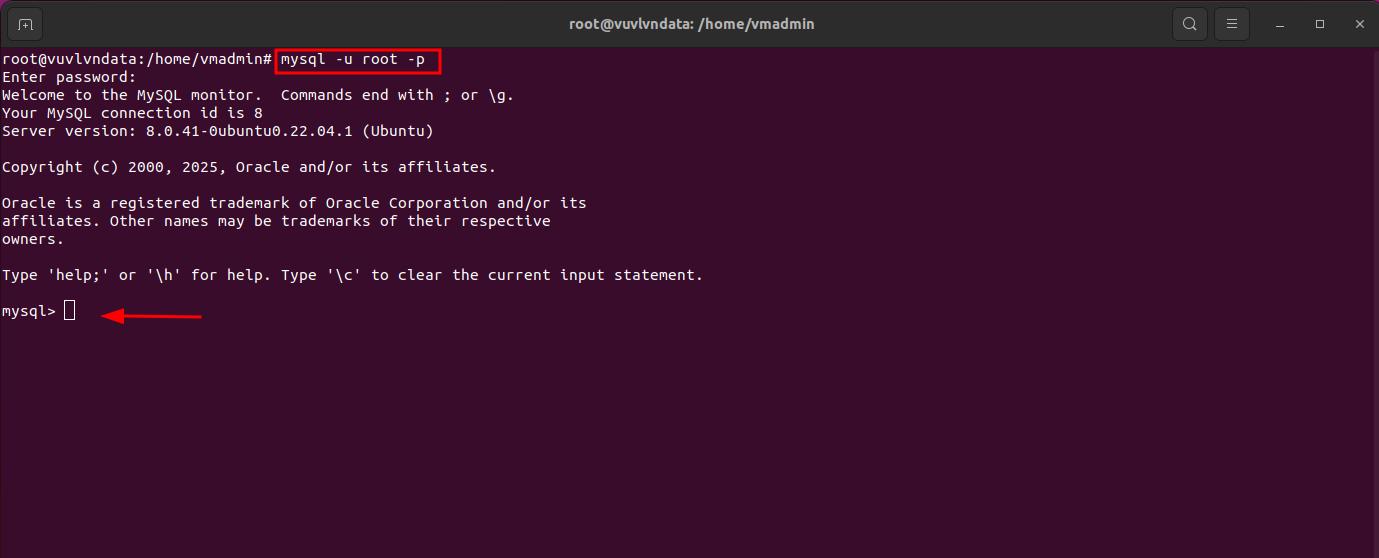
Nhập mật khẩu root MySQL mà bạn đã tạo trước đó khi được yêu cầu. Sau khi đăng nhập, quý khách hãy làm theo các bước sau:
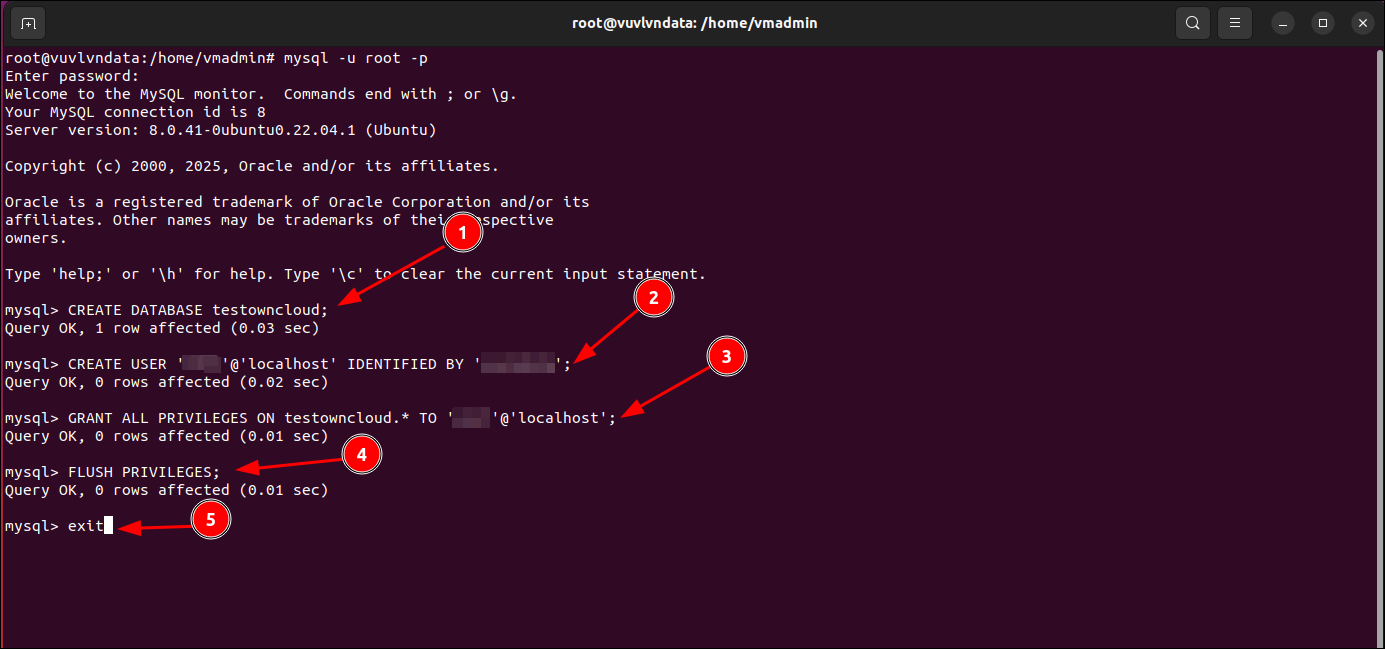
1. Tạo cơ sở dữ liệu mới cho ownCloud
2. Tạo người dùng cơ sở dữ liệu mới và gán mật khẩu
3. Cấp cho người dùng mới toàn quyền đối với cơ sở dữ liệu ownCloud
4. Làm mới quyền của người dùng MySQL
5. Thoát
Bước 3: Cài đặt PHP
Quý khách cần cài đặt PHP cùng với tất cả các module cần thiết mà ownCloud yêu cầu, ở hướng dẫn này là cài đặt PHP 7.4.
sudo apt install php7.4 php7.4-cli php7.4-common php7.4-curl php7.4-gd php7.4-mysql php7.4-xml php7.4-zip php7.4-mbstring php7.4-bcmath php7.4-intl php7.4-imagick php7.4-apcu php7.4-redis php7.4-soap libapache2-mod-php7.4 -y
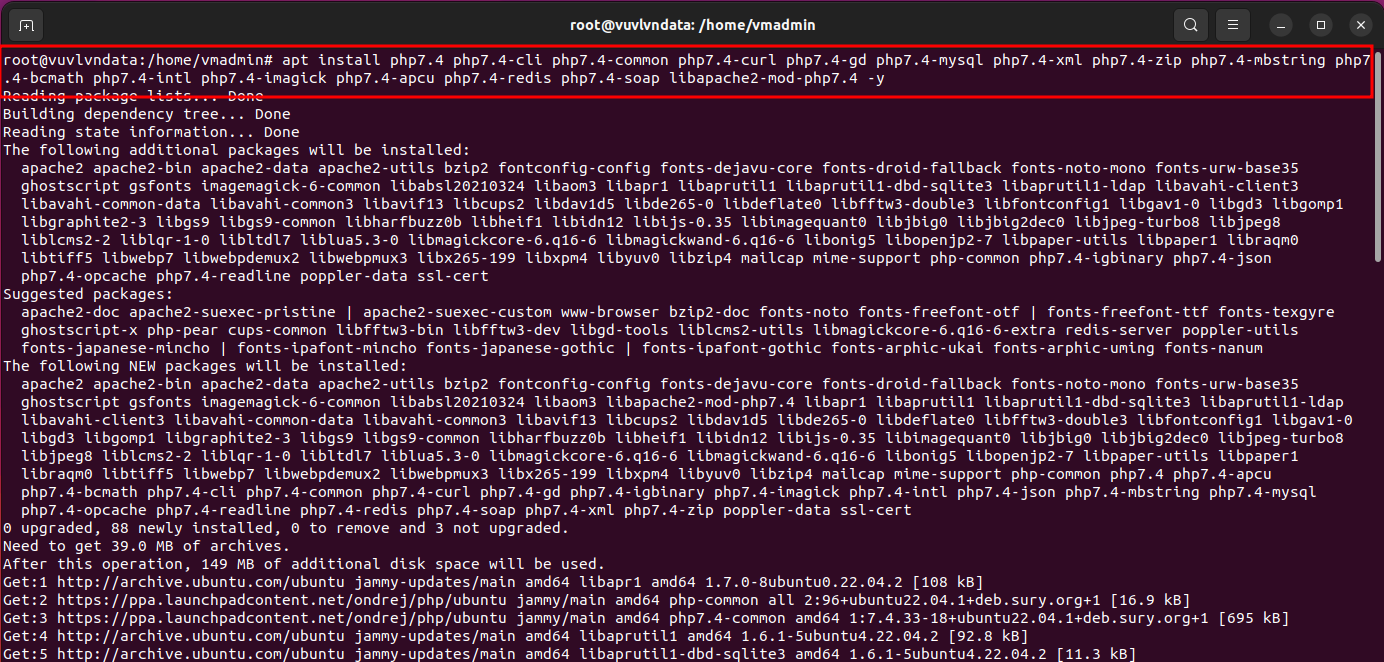
2.2. Cài đặt ownCloud
Bước 1: Cào đặt ownCloud
Quý khách phải vào trang chủ của ownCloud (https://owncloud.com/) sau đó đưa trỏ chuột vào Download Server và copy đường dẫn tải về phiên bản mới nhất.
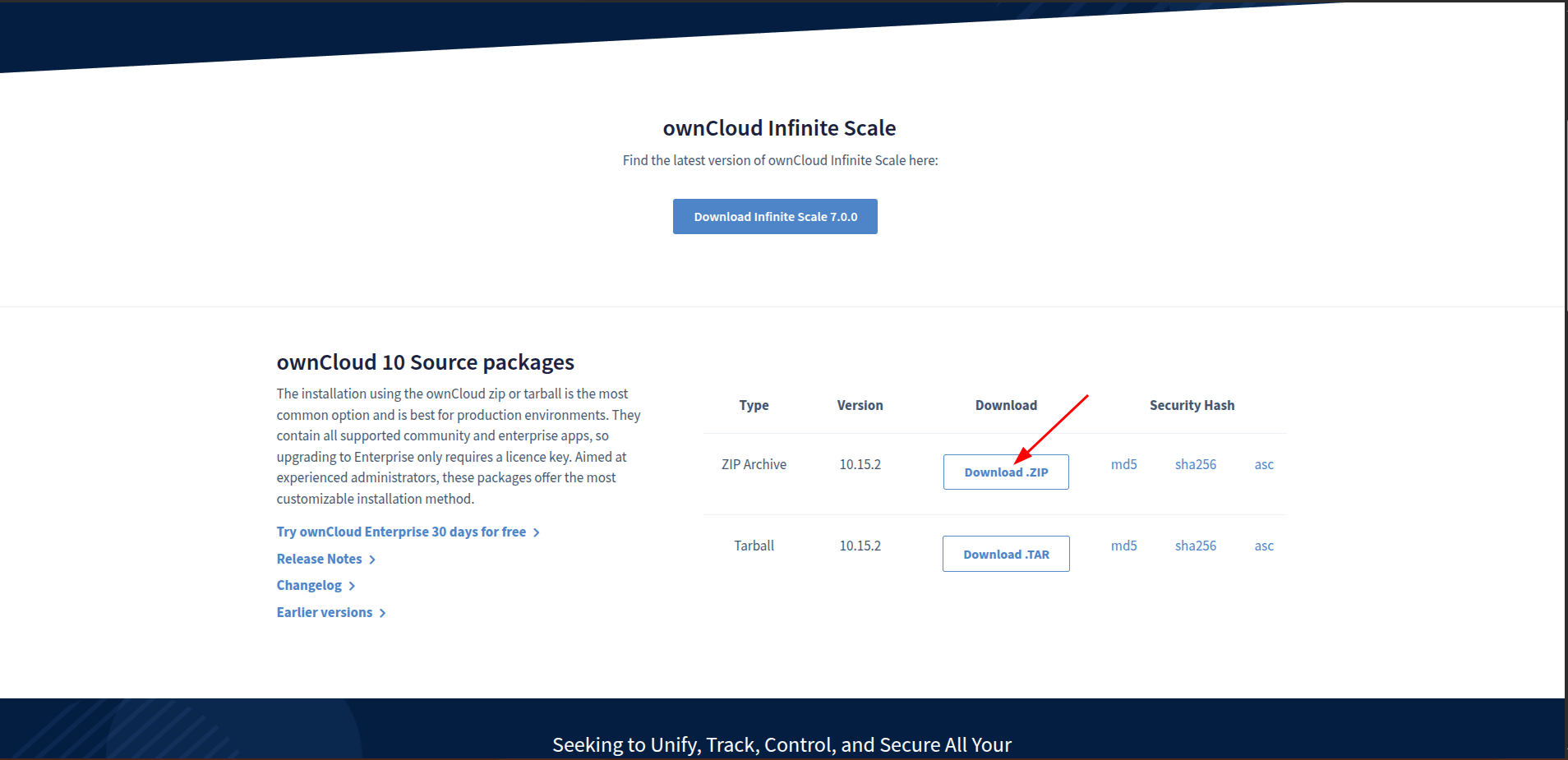 Trên máy chủ Ubuntu, sử dụng
Trên máy chủ Ubuntu, sử dụng wget để tải ownCloud về máy:
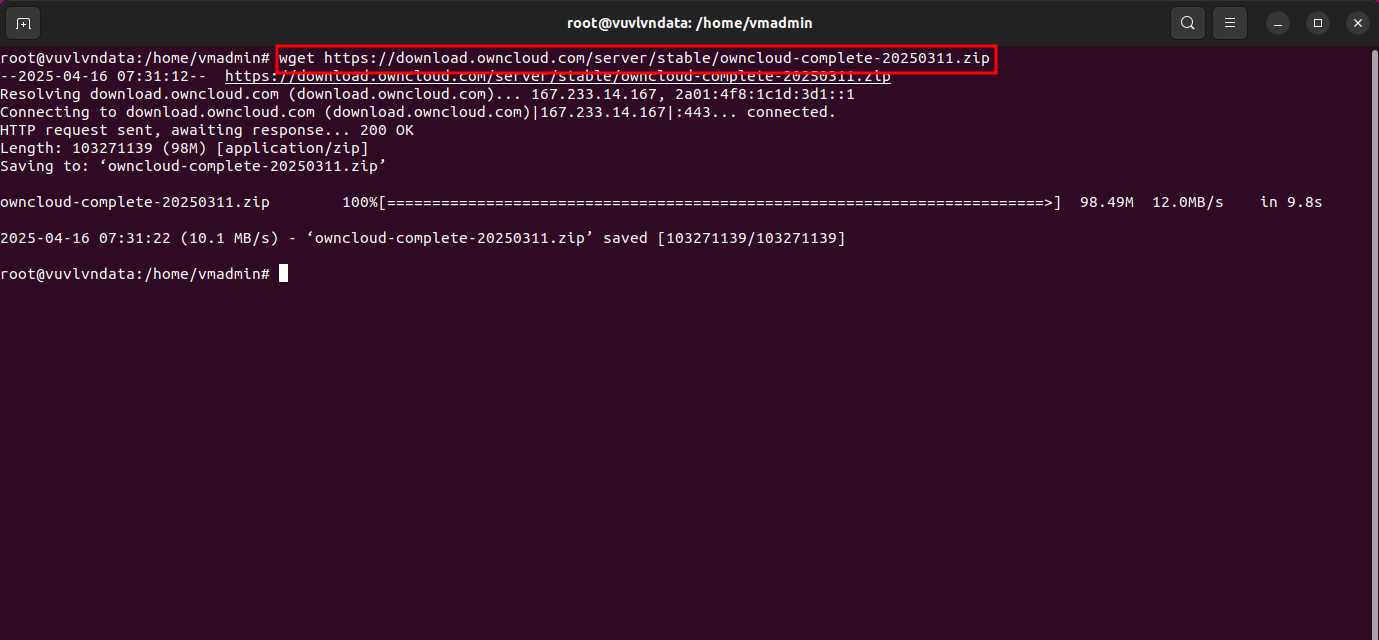
- Sau khi tải về, di chuyển tệp quý khách đã tải xuống tới /var/www/html
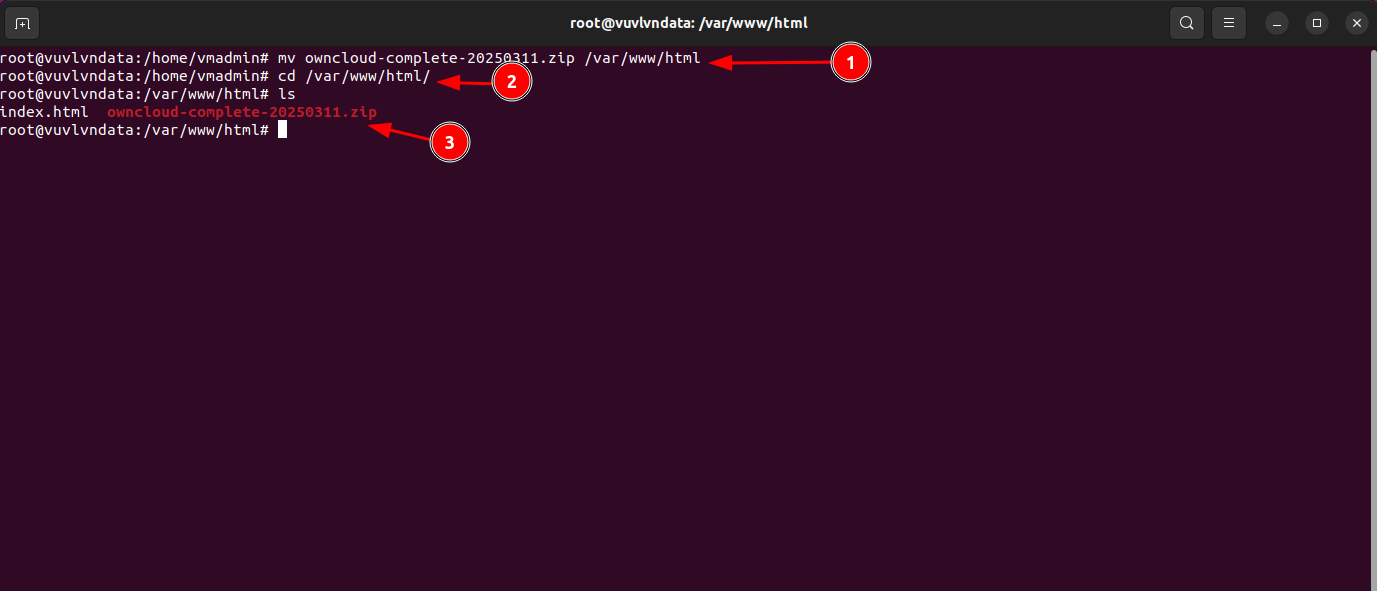
- Truy cập
cd /var/www/html/
Và dùng lệnh ls để xác nhận sự tồn tại của tập tin đã di chuyển.
Cài đặt công cụ giải nén và giải nén ownCloud
- Cài đặt unzip để hỗ trợ giải nén tệp
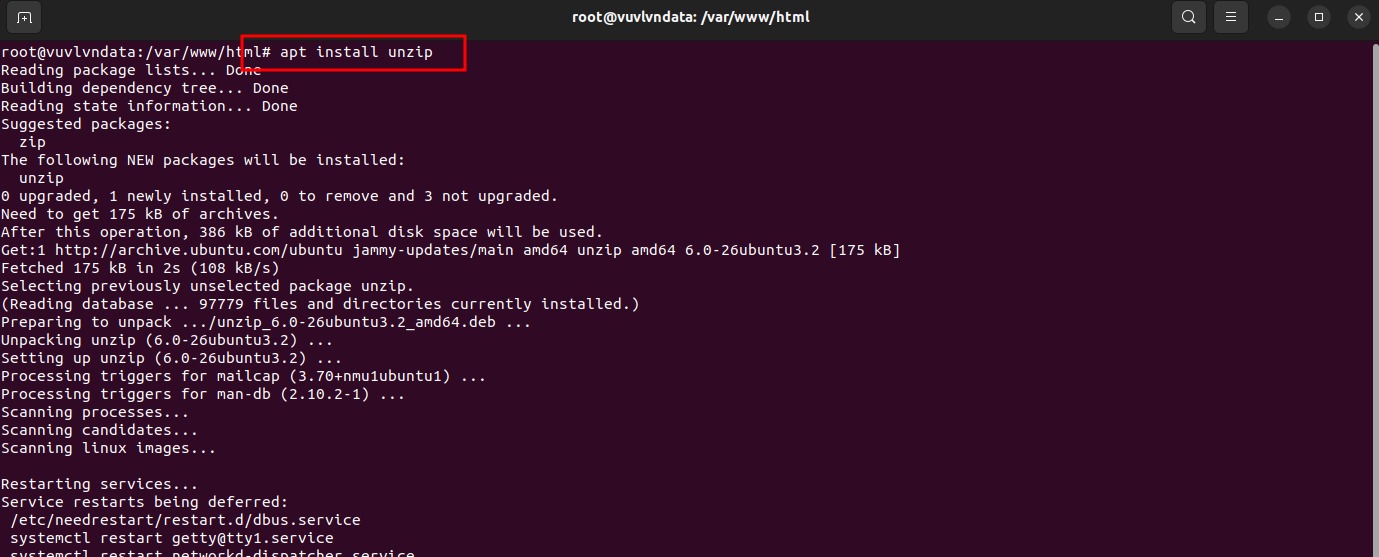
- Quý khách chạy lệnh sau để giải nén tệp.
sudo unzip <tên-tệp-vừa-tải-xuống>
- Tiếp theo, quý khách Cấp quyền cho Apache truy cập thư mục ownCloud bằng lệnh:
sudo chown -R www-data:www-data owncloud/
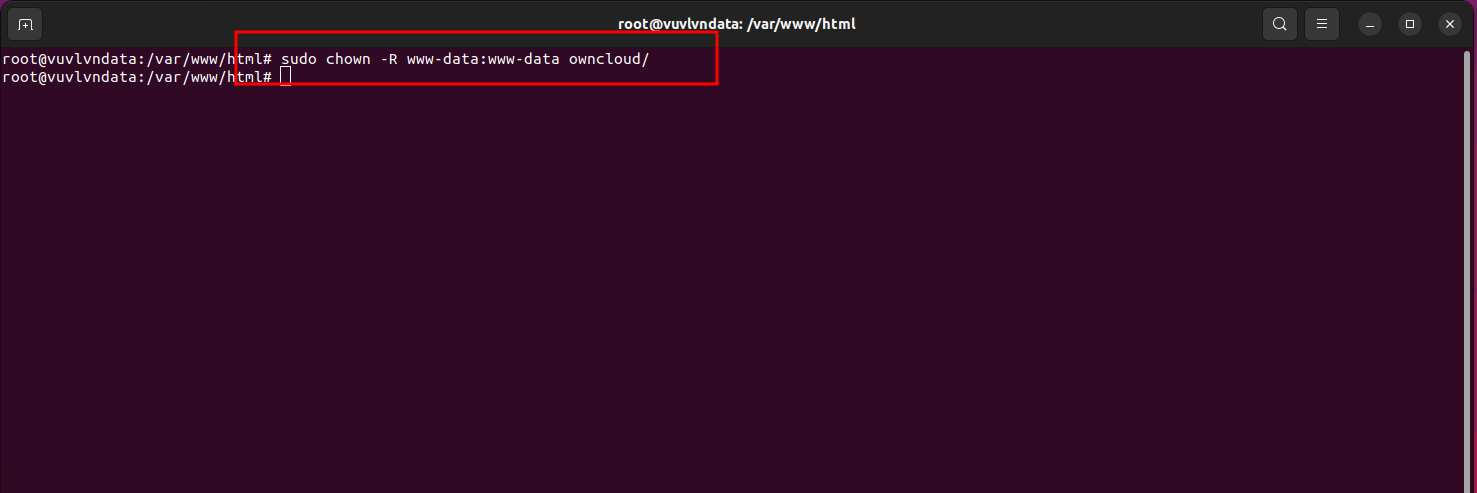
Cấu hình Virtual Host cho ownCloud
Chỉnh sửa file cấu hình mặc định của Apache bằng lệnh:
sudo nano /etc/apache2/sites-available/000-default.conf
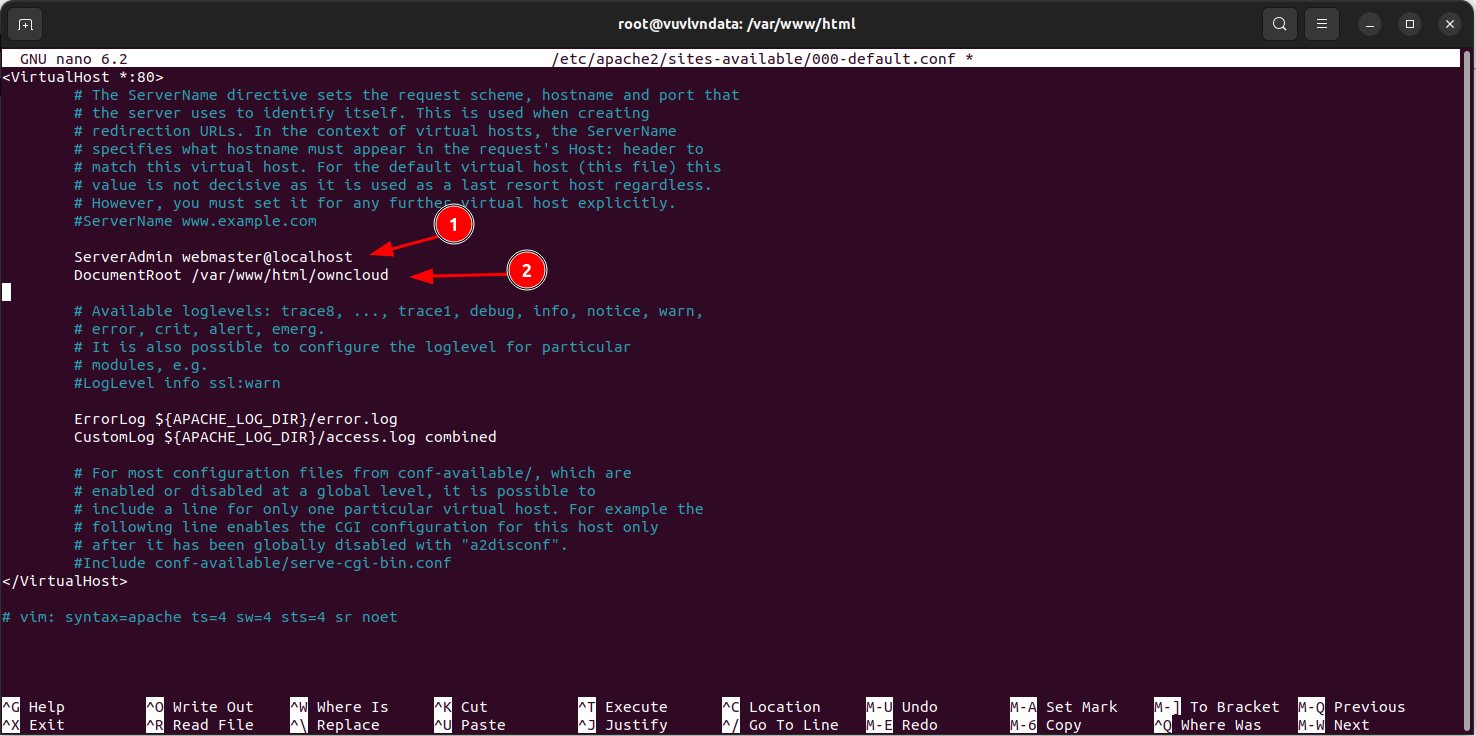 1. Thay đổi bằng tên miền thực tế của quý khách
1. Thay đổi bằng tên miền thực tế của quý khách
2. Chọn thư mục gốc
-
Sau đó, quý khách lưu và đóng tệp.
-
Khởi động lại Apche để những thay đổi có hiệu lực.
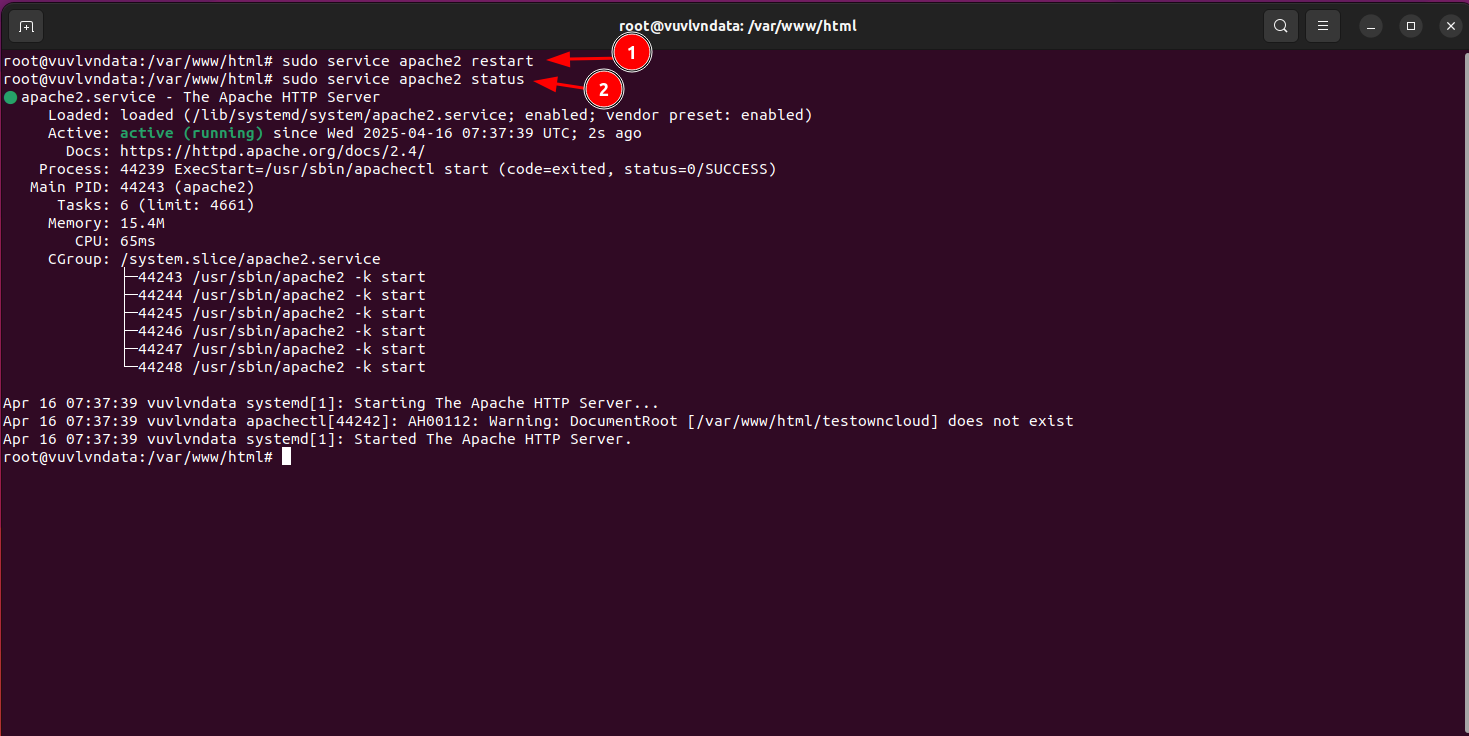
Bước 2: Truy cập giao diện cài đặt ownCloud
- Tiếp theo, quý khách hãy mở trình duyệt web trên máy tính cá nhân và nhập tên miền đã cấu hình hoặc địa chỉ IP công khai của máy chủ vào thanh địa chỉ trình duyệt (URL).
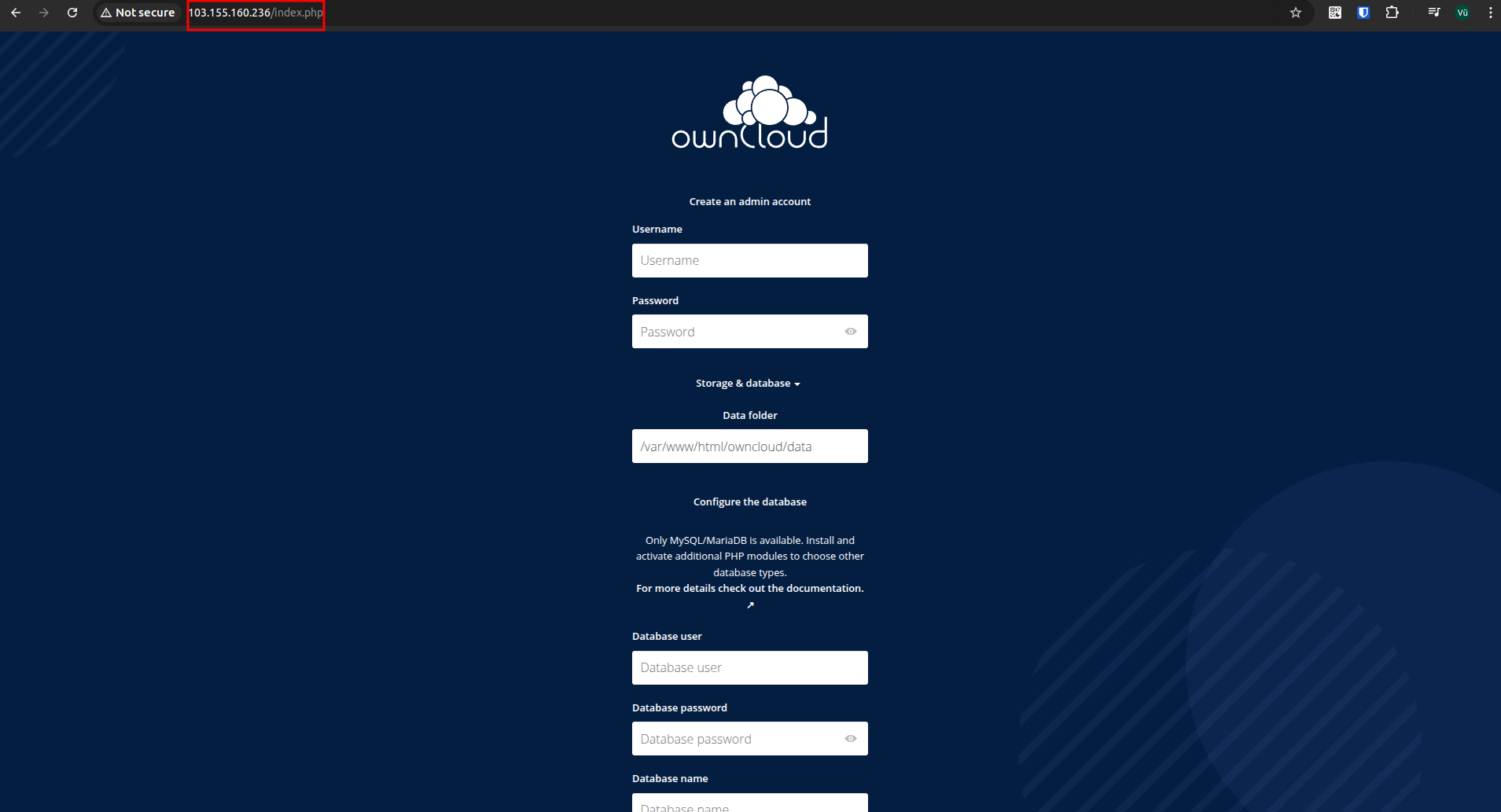
Giao diện thiết lập ban đầu của ownCloud sẽ xuất hiện. Tại đây, quý khách vui lòng thực hiện các bước sau:
- Tạo tài khoản quản trị viên (admin) bằng cách nhập tên đăng nhập và mật khẩu mong muốn.
- Trong phần Thiết lập cơ sở dữ liệu, điền các thông tin như sau:
- Database user: Tên người dùng cơ sở dữ liệu đã tạo ở bước trước.
- Database password: Mật khẩu tương ứng với người dùng cơ sở dữ liệu.
- Database name: Tên cơ sở dữ liệu đã được tạo.
- Sau khi hoàn tất, Quý khách nhấn vào nút Finish setup để hoàn tất quá trình cài đặt.
Bước 3: Đăng nhập và hoàn tất cấu hình
- Sau khi cài đặt hoàn tất, giao diện đăng nhập sẽ xuất hiện. Quý khách hãy đăng nhập bằng tài khoản quản trị viên vừa tạo ở bước trước.
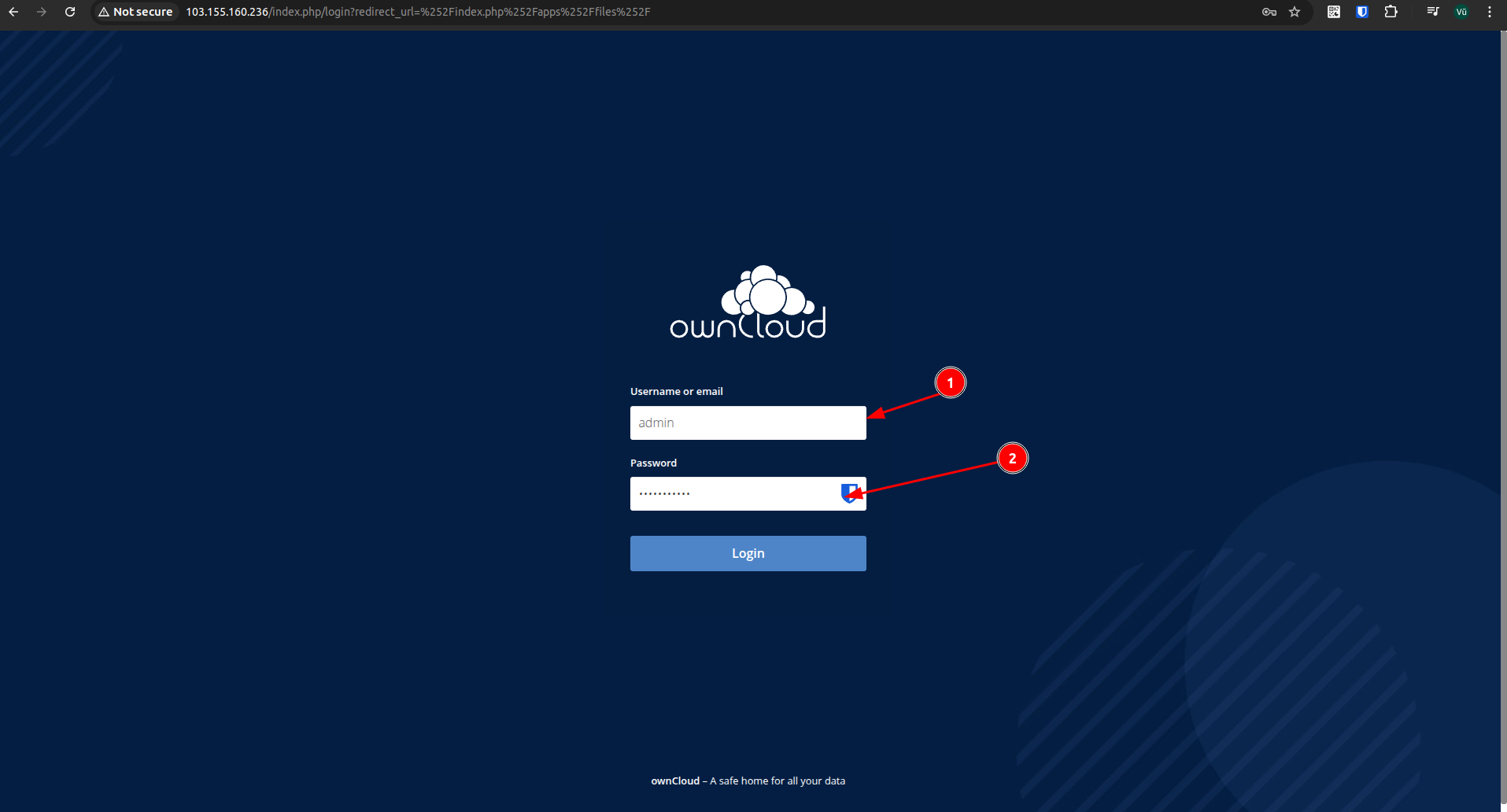
- Khi đăng nhập thành công, điều này đồng nghĩa với việc quý khách đã hoàn tất quá trình cài đặt ownCloud trên máy chủ Ubuntu.
II. Hướng dẫn thêm ổ đĩa HDD vào Storage của ownCloud
Vui lòng tham khảo bài viết sau để (https://wiki.vndata.vn/cloud-vps/huong-dan-chung/vps-stor/) để add thêm disk HDD vào VPS Storage và Mount Disk HDD bên trong OS Linux
Bước 1: Kiểm tra quyền truy cập thư mục
Để đảm bảo web server (Apache) có thể truy cập được thư mục mount, quý khách hãy chạy các lệnh sau:
sudo chown -R www-data:www-data /mnt/data
sudo chmod -R 755 /mnt/data
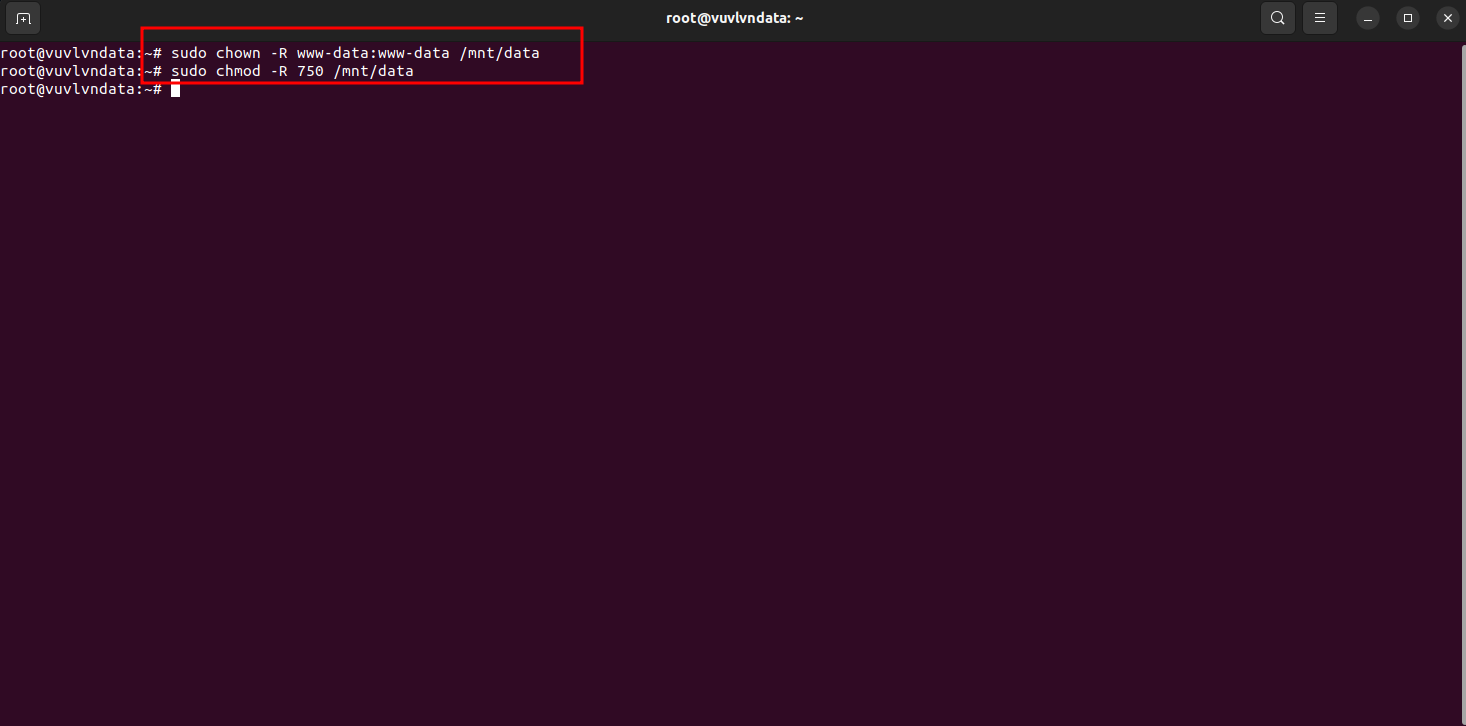
- Sau đó kiểm tra quyền truy cập thư mục bằng lệnh:
ls -ld /mnt/data
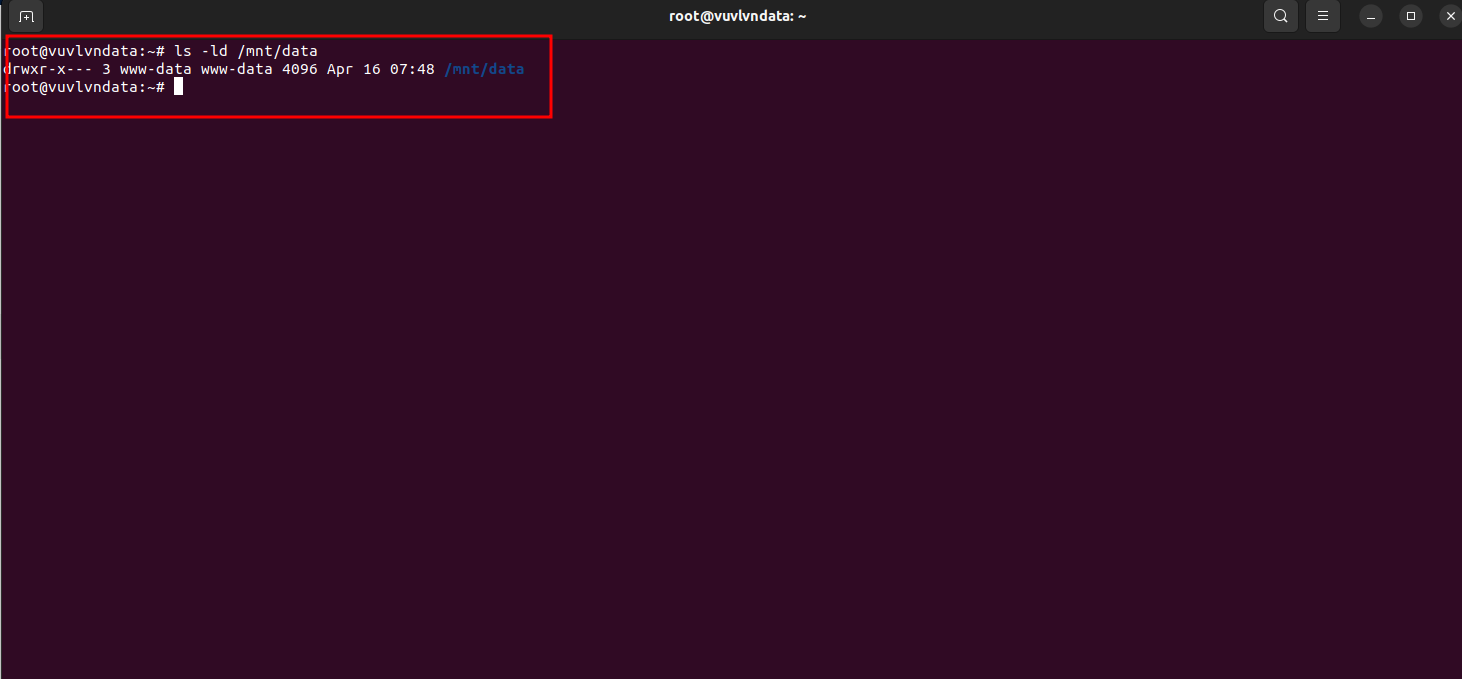
Bước 2: Cho phép sử dụng ổ đĩa local
- Quý khách mở file cấu hình của ownCloud bằng lệnh
sudo nano /var/www/html/owncloud/config/config.php
- Thêm dòng sau vào file cấu hình
'files_external_allow_create_new_local' => true,
Để thêm Local vào danh sách allowed external storage types.
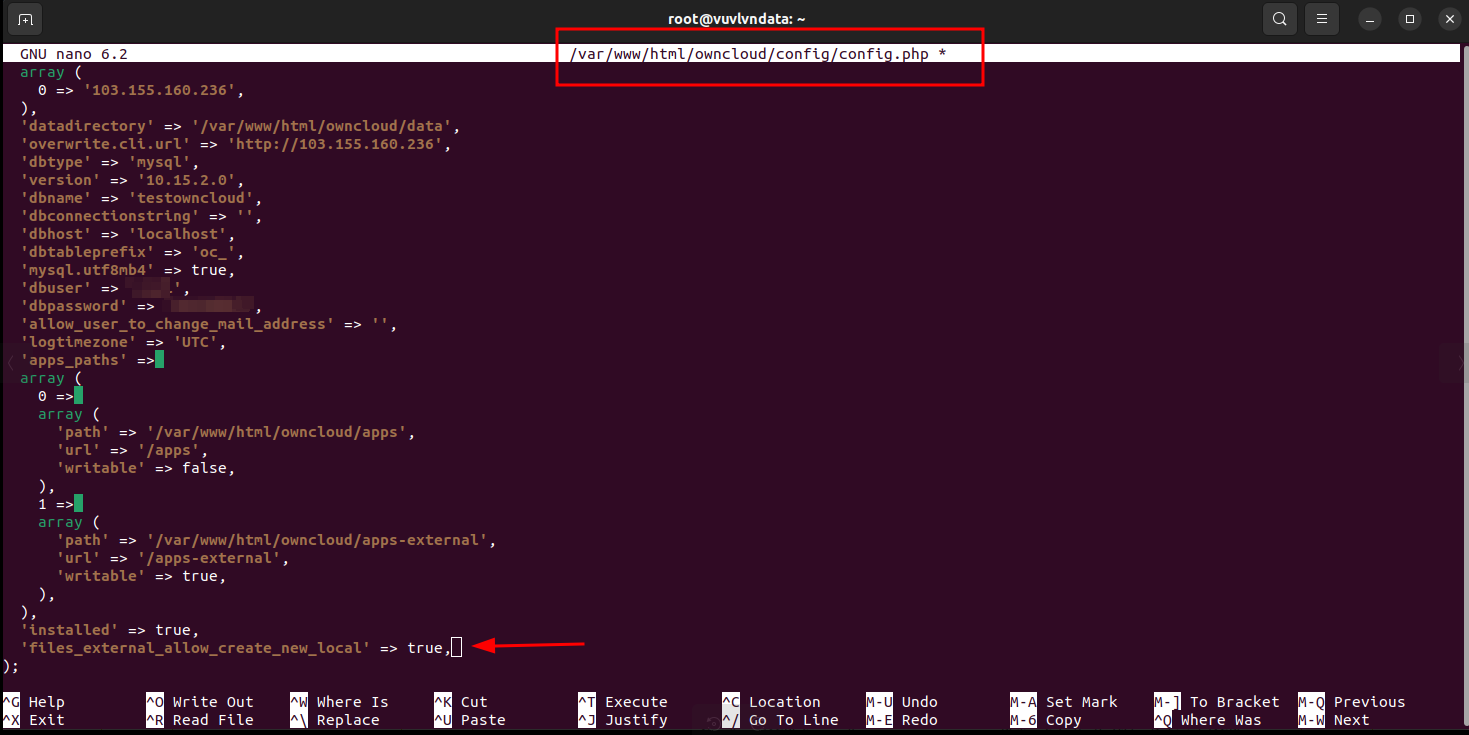
- Sau đó lưu file và khởi động lại Apache bằng lệnh:
sudo systemctl restart apache2
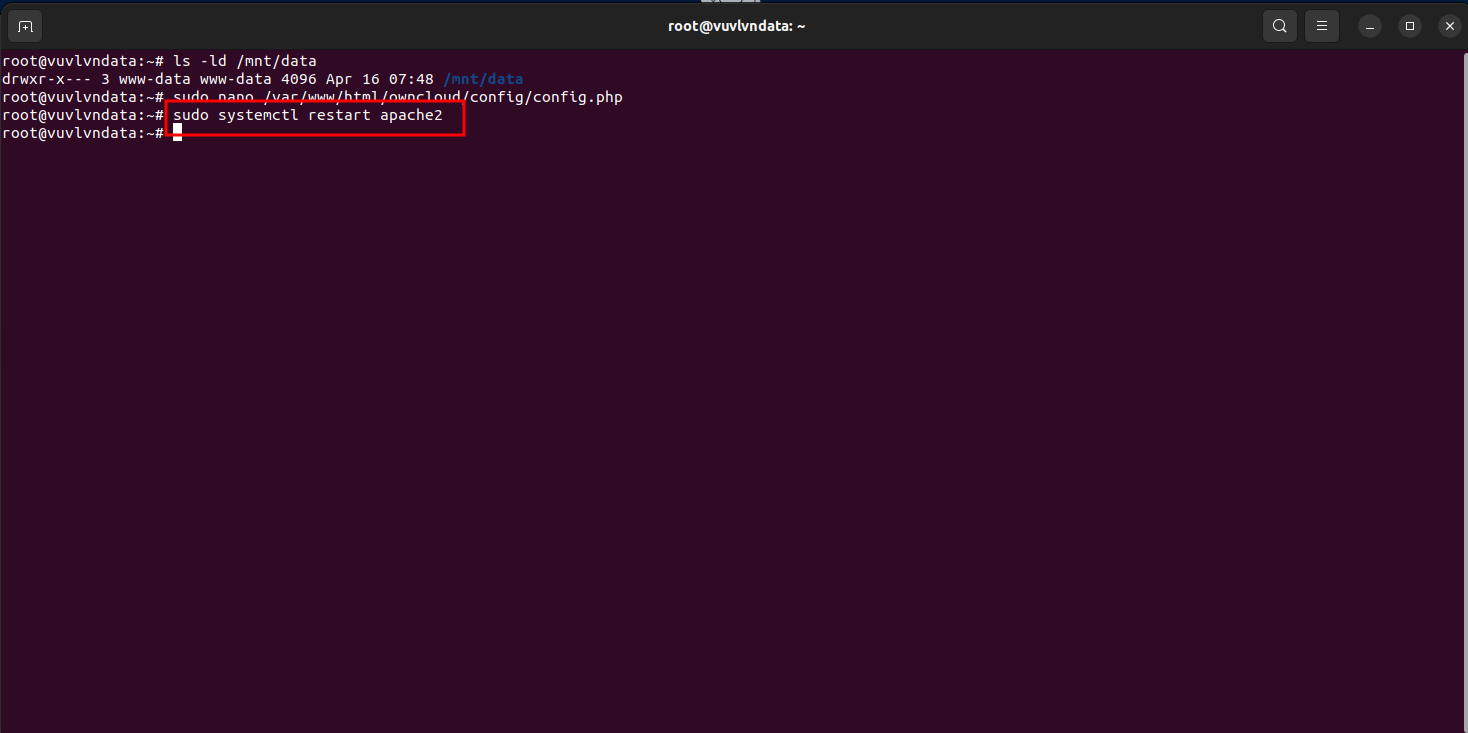
Bước 3: Cấu hình ổ đĩa trong ownCloud
- Quý khách truy cập vào ownCloud bằng trình duyệt và chọn Settings và làm theo hướng dẫn:
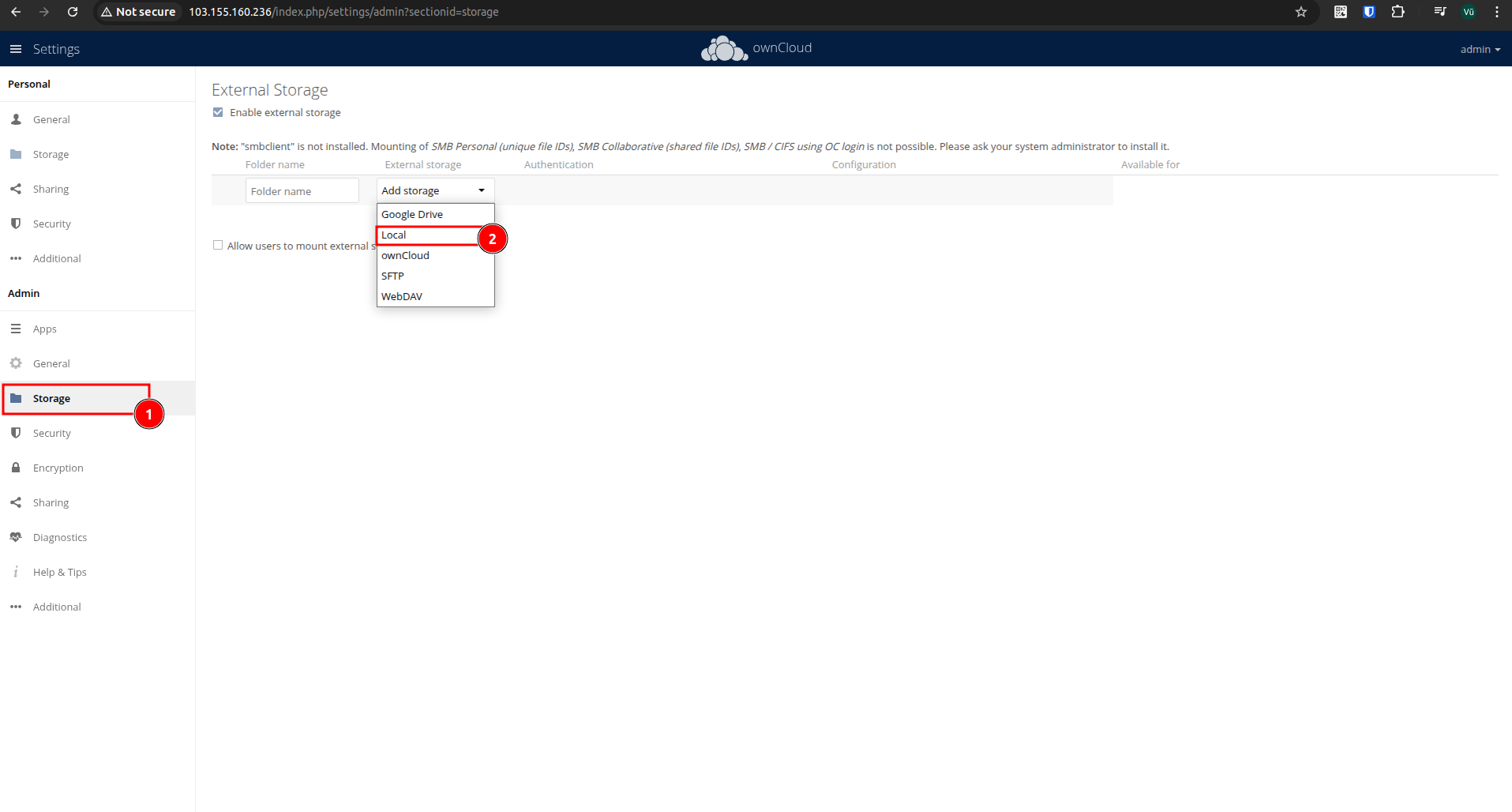
- Trong phần External storage chọn Local
- Nhập đường dẫn đến thư mục đã mount ở phần Configuration
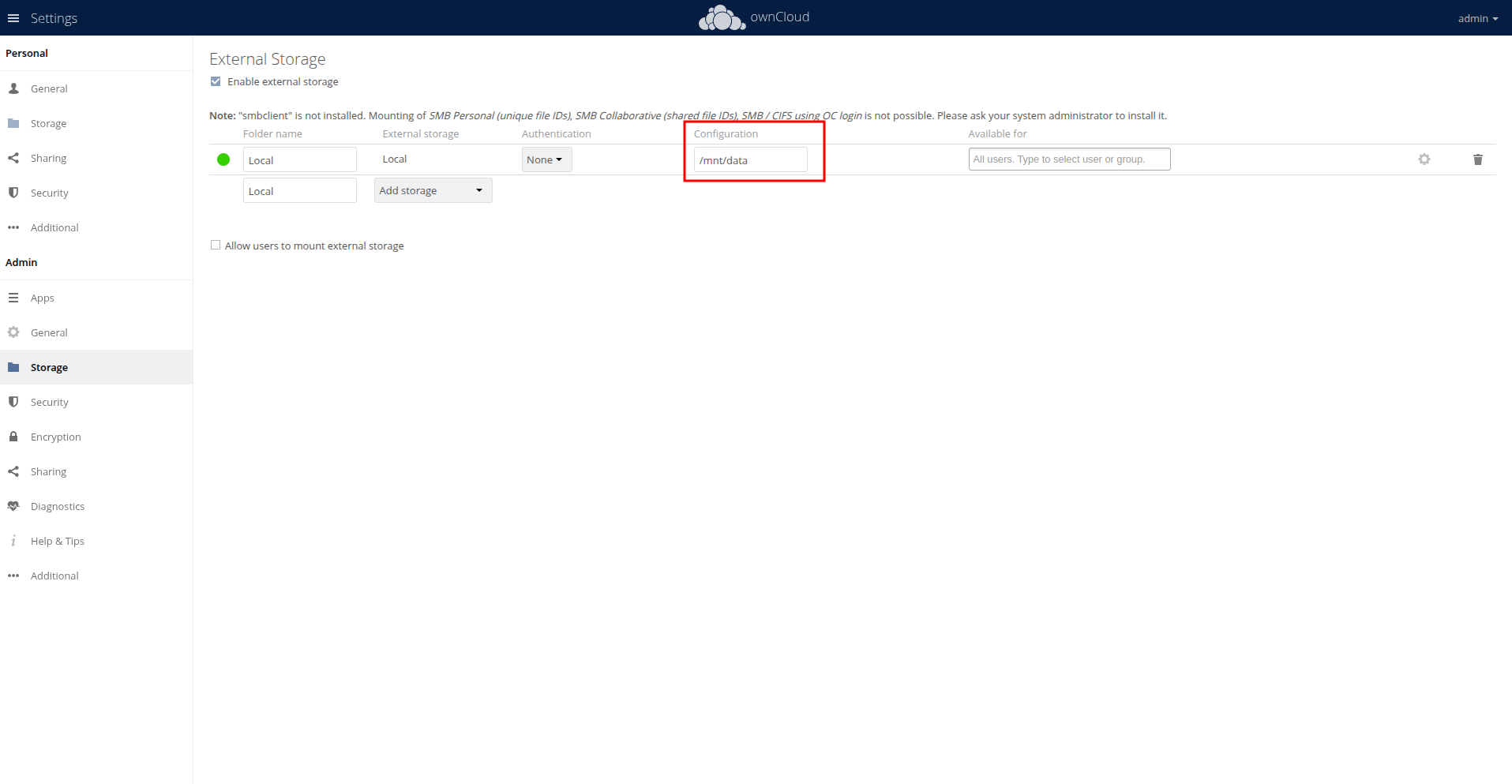
- Quý khách đã hoàn thành việc add disk HDD vào Storage của ownCloud
Bước 4: Kiểm tra và sử dụng ổ đĩa
-
Quý khách quay lại giao diện chính của ownCloud, chọn thư mục Local
-
Quý khách click Upload để tải tệp lên thư mục Local
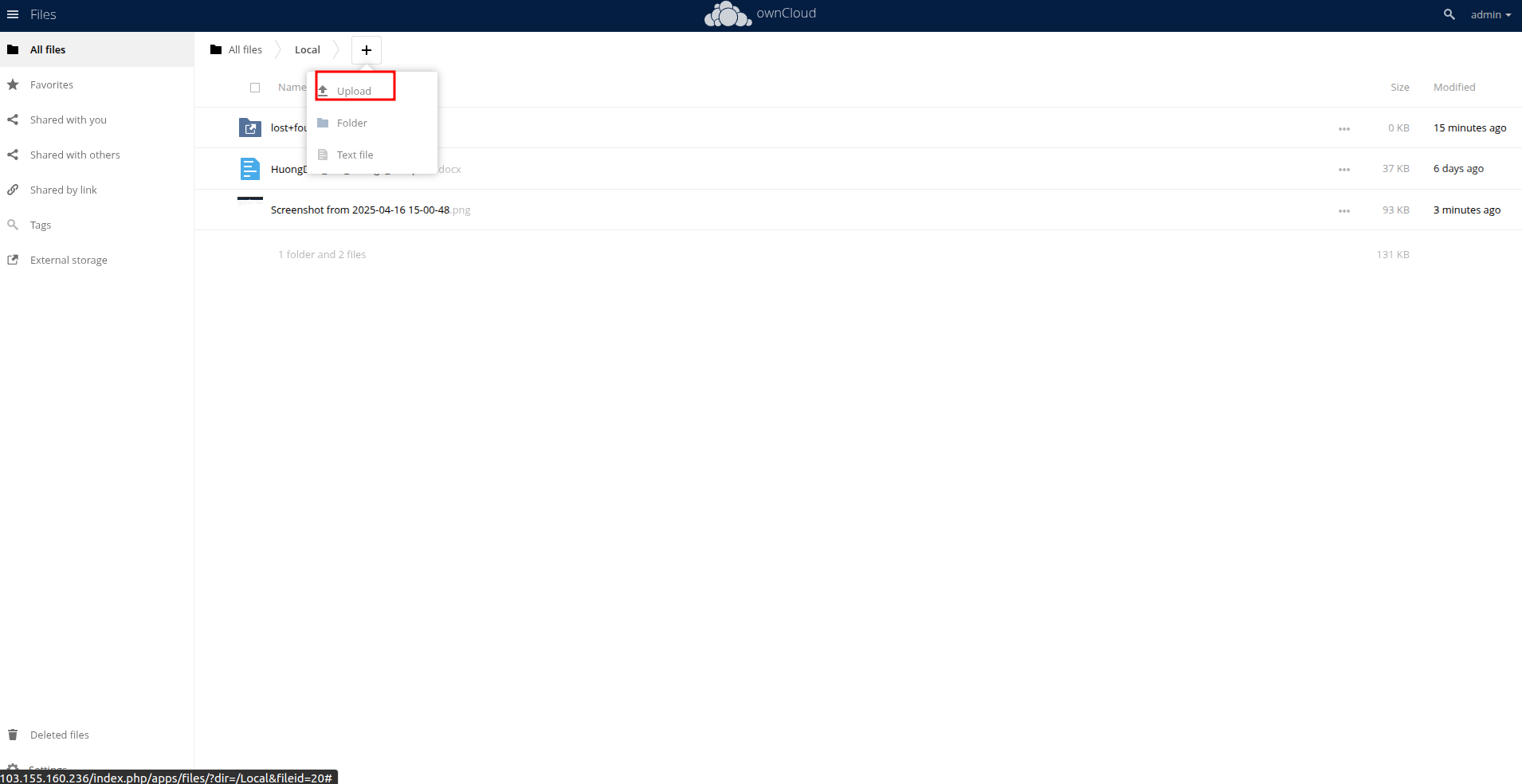
- Kiểm tra kết quả upload trên VPS qua terminal với lệnh sau:
ls -l /mnt/data
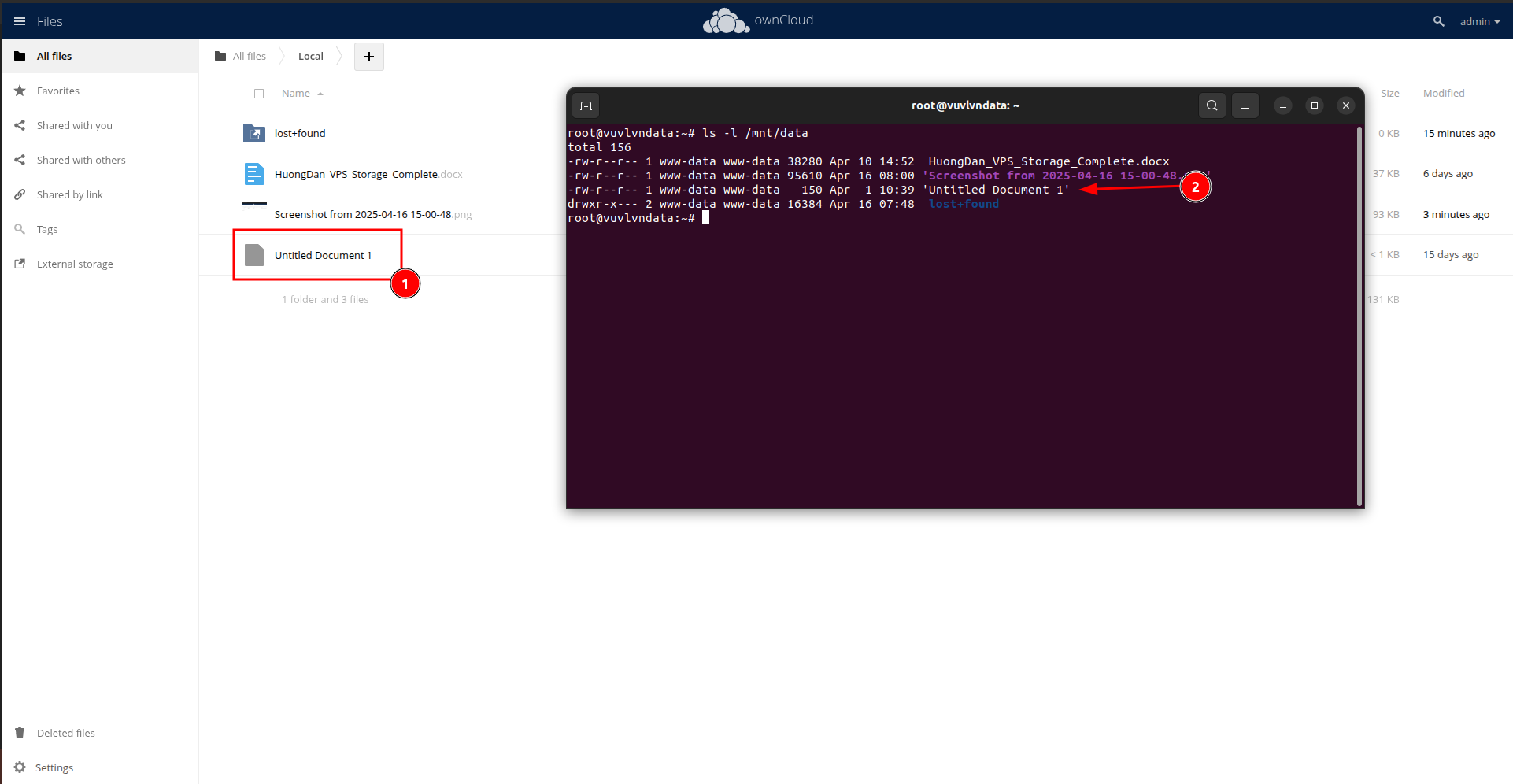
Trong bài viết này mình đã hướng dẫn các bước tích hợp ownCloud với dịch vụ VNDATA VPS storage. Chúc quý khách có những trải nghiệm hài lòng nhất khi sử dụng dịch này của chúng tôi.