Sử dụng Remote Desktop
Kính chào Quý khách,
Bước 1: Nhận thông tin VPS/Server
- Sau khi Quý khách đăng ký và tạo dịch vụ thành công thì hệ thống sẽ tự động gửi thông tin VPS về Email của Quý khách
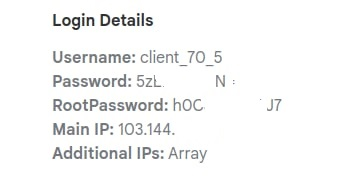
Bước 2: Kết nối bằng Remote Desktop
- Quý khách mở Remote desktop trên máy tính.
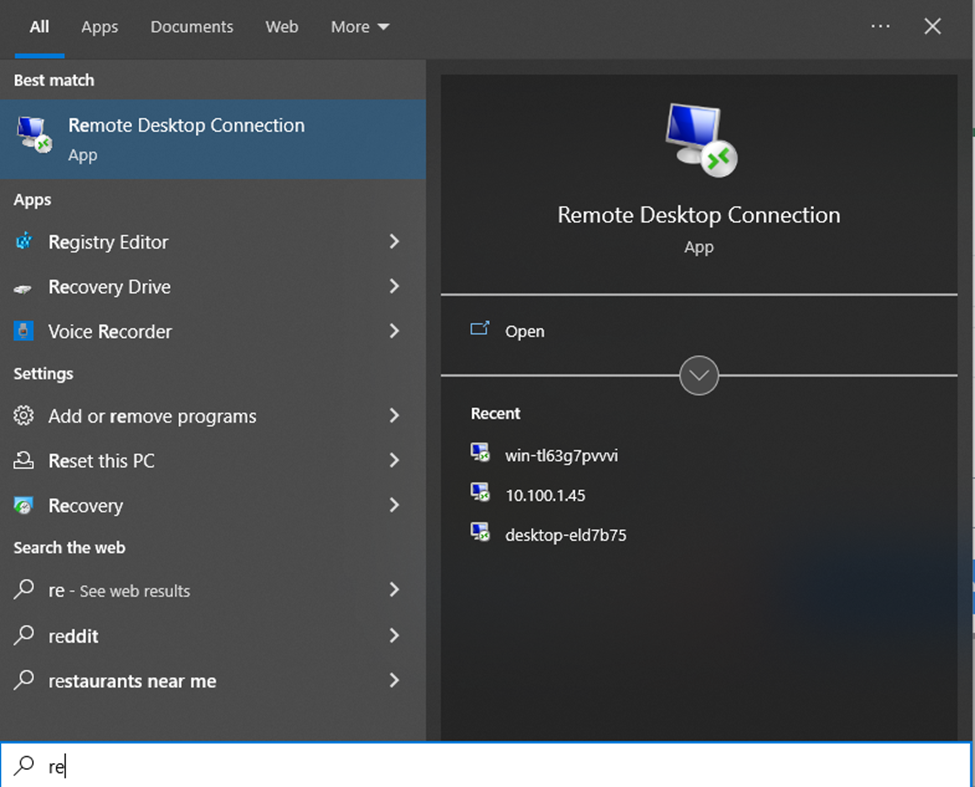
- Sau đó, Quý khách điền địa chỉ IP vào mục Computer -> Chọn Connect.
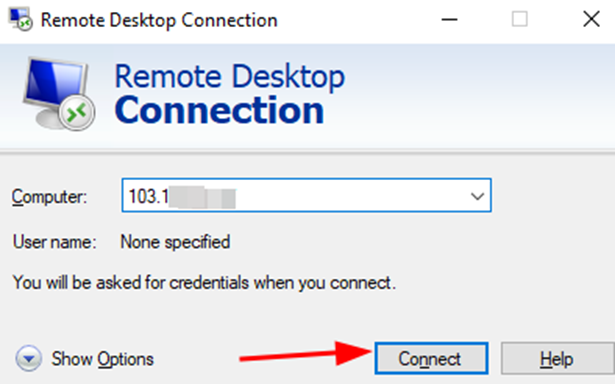
- VPS chạy hệ điều hành Windows thì User name mặc định là Administrator + Nhập mật khẩu -> Chọn OK.
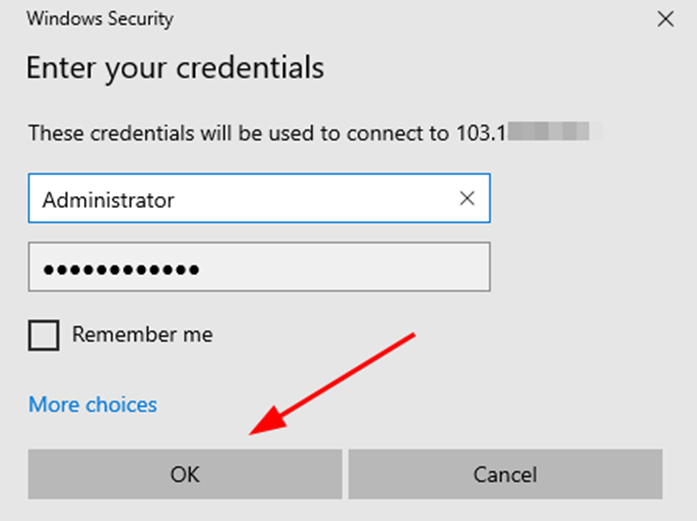
- Sau khi chọn OK thì sẽ hiển thị Bảng chứng chỉ bảo mật -> Chọn Yes
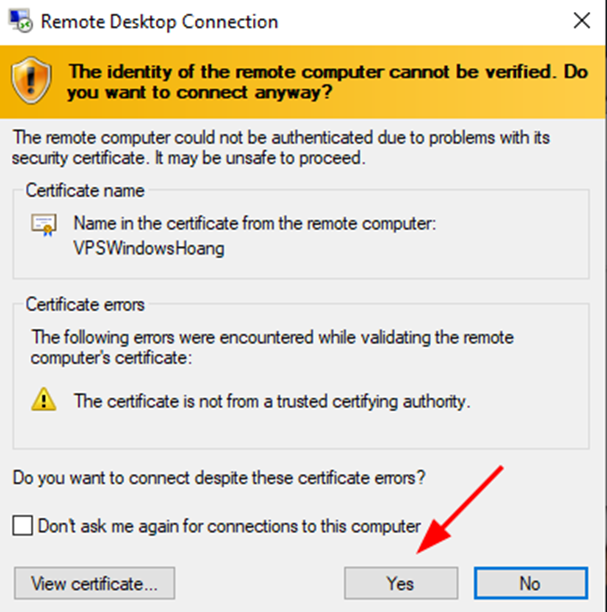
- Sau khi hoàn tất các bước trên thì Quý khách đã kết nối thành công đến VPS
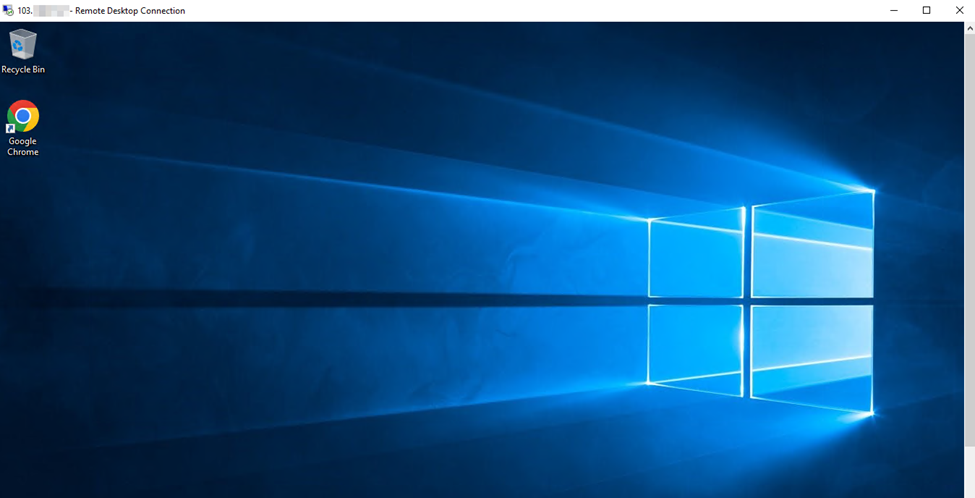
Hướng dẫn đến đây là hoàn thành.